08 插入圖片
先多按幾個ENTER加段落,直到頁面空白之後,點選插入圖片
在歪掉的圖片上點選右鍵,有選擇的圖片會顯示為粉紅框
在配置的欄位裡面,引用點選擇頁面才會套到整個頁面,和設定背景的一樣
選擇繞圖的重疊和置於背景,不然等一下會沒辦法把頁面的頁首頁尾取消(當然先做下面的動作也是可以的,這項就可以不用)
回到原頁面之後會發現圖片放好了,在別的頁面點一下,圖片顯示為紫框(未選擇之後)
在有圖片的灰框頁面點一下,點選段落→其他→書眉 當頁不顯示 打勾
該頁面的頁首頁尾就會不見
09 樣式循環和切換
這是教學裡最複雜的地方了,這裡都看得懂,我想其他應該一定沒問題的!(握拳)
想當初為了怎麼切換頁首頁尾頭大的讓我想放棄,還好最後是找到解決辦法了。
官方回了一個教學檔案給我,覺得還滿有誠意的。
如果想在各章節的頁首變換文字或是每個章節都用不一樣的背景,下面的方法都可以調整
點選格式→樣式
選擇頁面樣式→新樣式
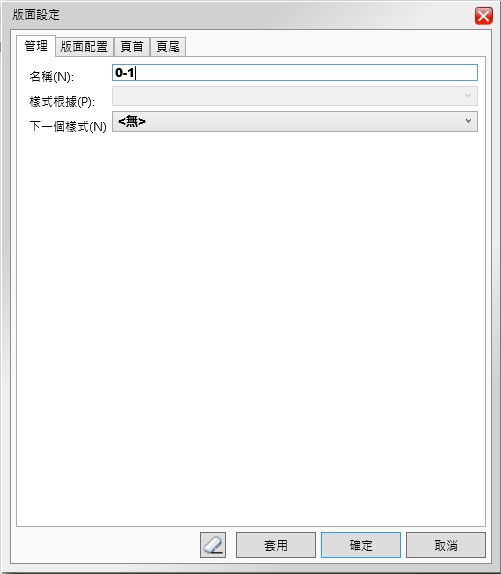
幫設定的樣式命名,建議用簡短的名稱
版面配置的部分和頁首/頁尾設定就和PART1設定的方法一樣,可以選擇要不要放背景、左右頁要不要都一樣這些
好的之後點選確定
會看到完成的樣式顯示在上面,再來要設定的是要和它相對的樣式,不想重新調整過就選複製樣式
新增好了之後,點選修改
調整方式一樣,但是要記得在下一個樣式的地方選擇0-1,表示頁面會在樣式0-2之後,顯示樣式0-1
新增完成之後回0-1修改
一樣在下一個樣式裡選擇0-2,表示0-1和0-2會循環的切換
點選套用。
那怎麼樣知道有沒有套用成功和目前使用的樣式呢?
打開檢視→頁面檢視視窗
會有一個小窗格顯示目前頁面套用的樣式,因為字數只能顯示大概四到五個字,所以建議樣式名簡單就好。
這時候可以發現左右頁的頁首頁尾和背景都可以做不同變化了。
如果變換章節也要跟著換頁首文字和背景,那麼就要回到開頭,再設定新的樣式,如1-1、1-2...直到所有的樣式都做完之後。
記得先別按套用。軟體沒辦法自那麼聰明的選擇樣是要套在哪一頁。
首先先把游標到要換章節的前一頁最後一個段落。
點選段落→分行與分頁→種類 斷頁→選擇要切換的樣式,之前有做的樣式都會在這裡顯示
檢查頁面檢視的地方是否有顯示更換的樣式名,有的話就表示成功了!
插入文字試試看,頁首的文字暫時會顯示之前打的,更換之後就不會和前一章一樣了。
下一篇來說怎麼輸出PDF檔~~
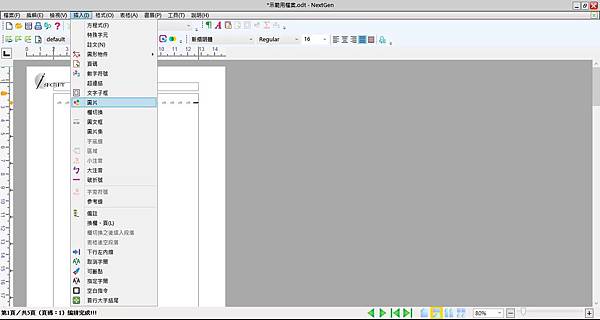
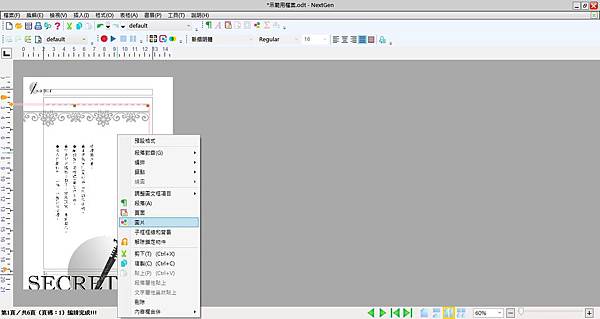
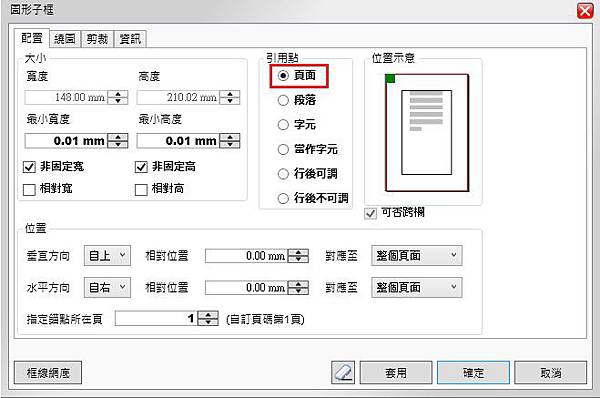
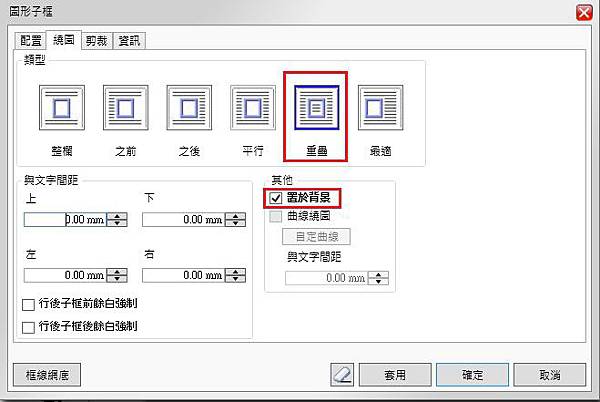
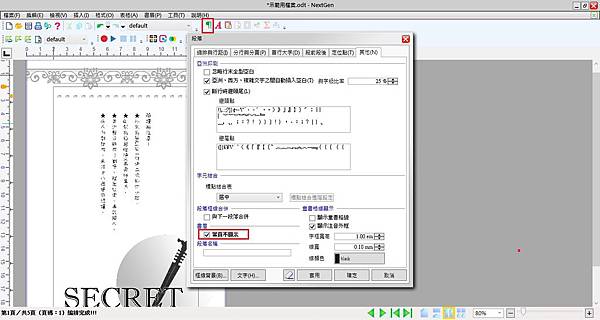
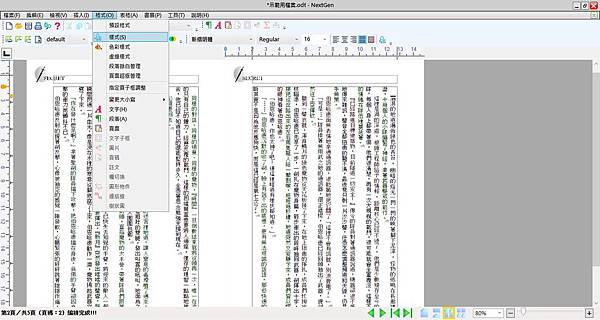
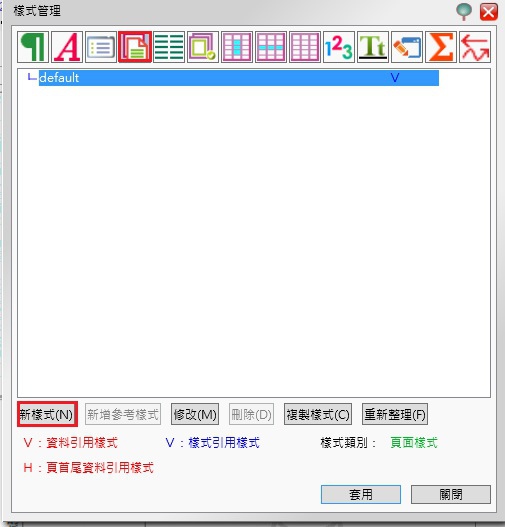
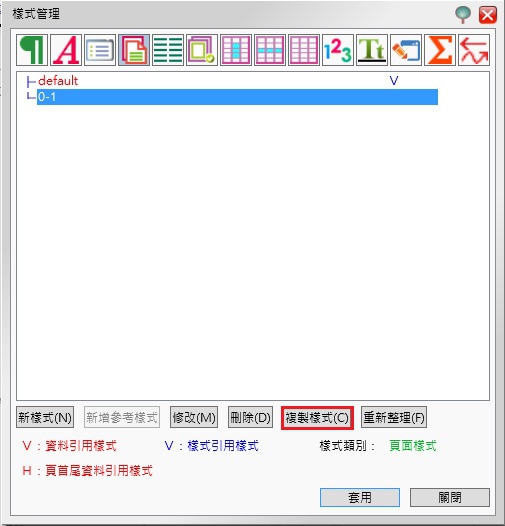
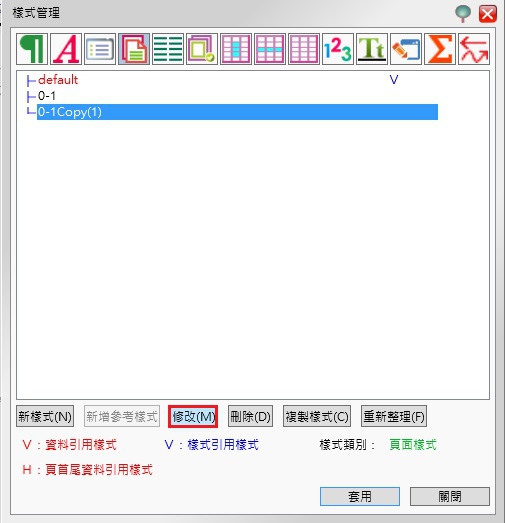
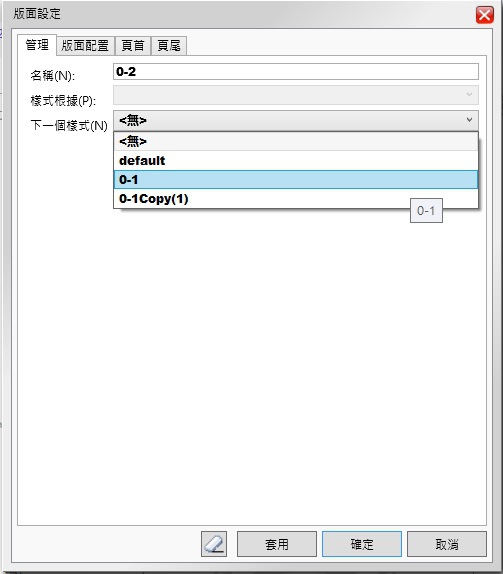
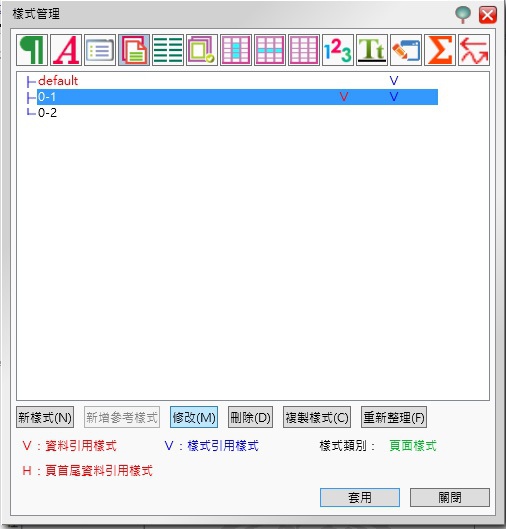
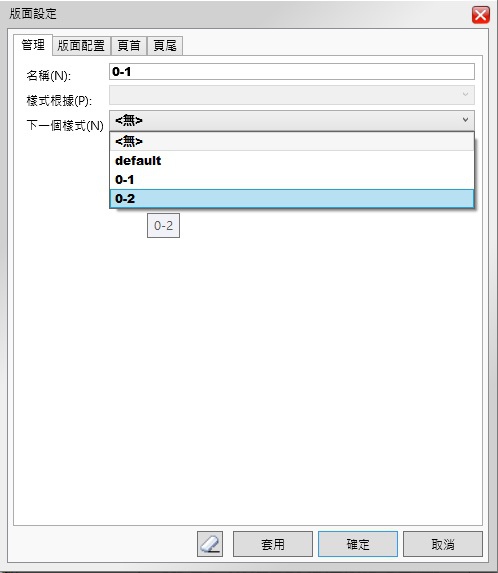
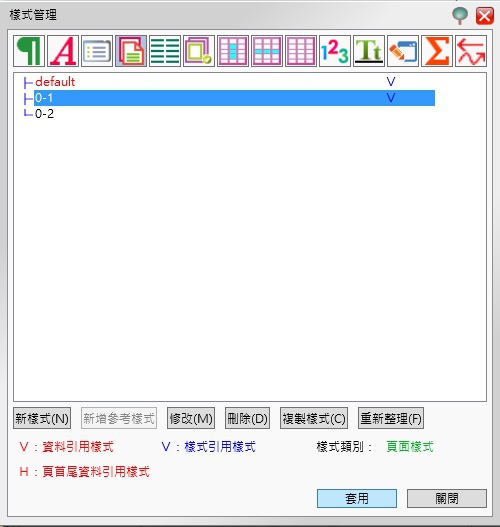
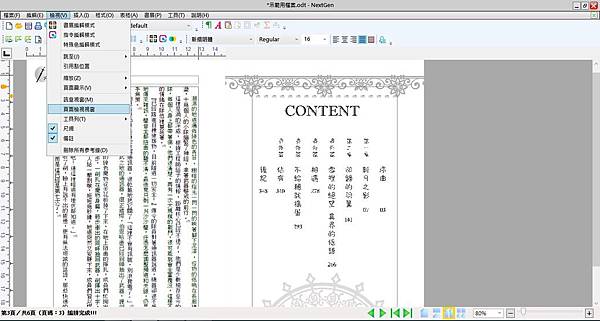
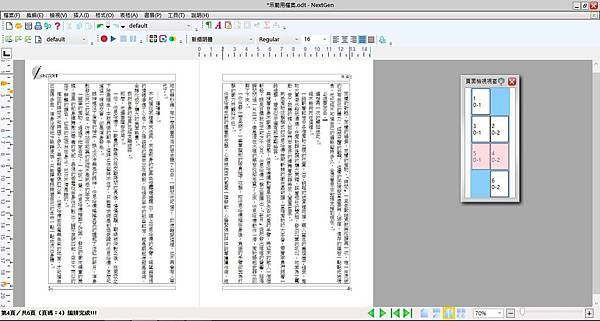
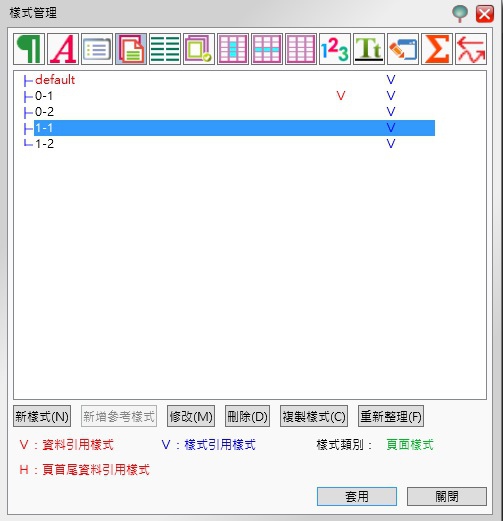
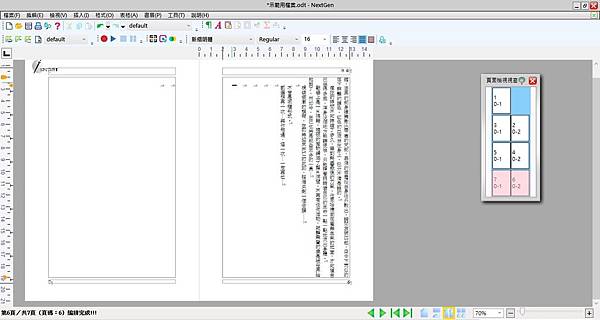
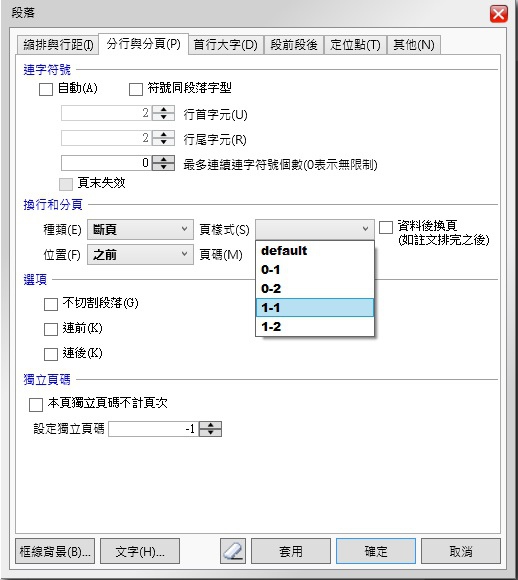
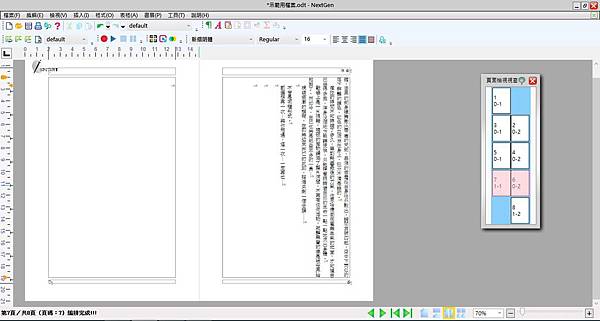
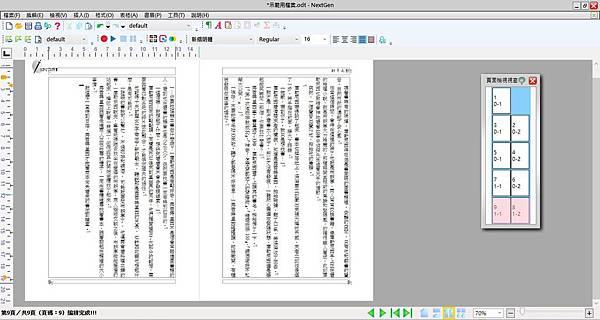


 留言列表
留言列表

